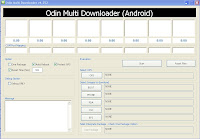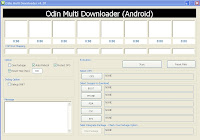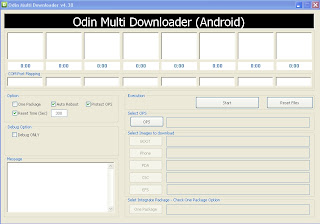Some Firmware on Apple iPhone Products
Iphone 2G
Iphone 3G
Iphone 3Gs
3.0 - 3.0.1 - 3.1 - 3.1.2 - 3.1.3
I-Phone Custom Firmwares
IPhone 3G (s)
3G (s) 3.1.2
3.1.2-1GB Root Partition, UNACTIVATED, Cydia, Stock Boot Logos
3.1.2-1GB Root Partition, ACTIVATED, Cydia, Stock Boot Logos
IPhone 3G
3G 3.1.2
3.1.2-1GB Root Partition, UNACTIVATED, Cydia, Stock Boot Logos
3.1.2-1GB Root Partition, ACTIVATED, Cydia, Stock Boot Logos
3G 3.1 Activated:
3G 3.1 Unactivated:
3G 3.1 1GB Activated:
3G 3.1 1GB Unactivated:
IPhone 2G
2G 3.1.2
3.1.2-1GB Root Partition, UNACTIVATED, Cydia, Stock Boot Logos
3.1.2-1GB Root Partition, ACTIVATED, Cydia, Stock Boot Logos
2G 3.1 Activated Unlocked:
2G 3.1 Unactivated Unlocked:
IPod Touch (2G)
3.1.2-1GB Root Partition, Cydia, Stock Boot Logos
IPod Touch (1G)
3.1.2-1GB Root Partition, Cydia, Stock Boot Logos
ITouch 1G (Default Partition Size)
iPhone2_1_3.1.3_7E18_Custom_Restore_Activated.zip. 002
iPhone2_1_3.1.3_7E18_Custom_Restore_Activated.zip. 003
iPhone2_1_3.1.3_7E18_Custom_Restore_Activated.zip. 004
NOT Activated (for Official Carrier Users)
Activated (for UnOfficial Carrier Users)
Activated (for UnOfficial Carrier Users)
iPhone1_1_3.1.3_7E18_Custom_Restore_Activated.zip. 001
iPhone1_1_3.1.3_7E18_Custom_Restore_Activated.zip. 002
iPhone1_1_3.1.3_7E18_Custom_Restore_Activated.zip. 003
I-Phone Custom Firmwares
IPhone 3G (s)
3G (s) 3.1.2
3.1.2-1GB Root Partition, UNACTIVATED, Cydia, Stock Boot Logos
3.1.2-1GB Root Partition, ACTIVATED, Cydia, Stock Boot Logos
IPhone 3G
3G 3.1.2
3.1.2-1GB Root Partition, UNACTIVATED, Cydia, Stock Boot Logos
3.1.2-1GB Root Partition, ACTIVATED, Cydia, Stock Boot Logos
3G 3.1 Activated:
3G 3.1 Unactivated:
3G 3.1 1GB Activated:
3G 3.1 1GB Unactivated:
IPhone 2G
2G 3.1.2
3.1.2-1GB Root Partition, UNACTIVATED, Cydia, Stock Boot Logos
3.1.2-1GB Root Partition, ACTIVATED, Cydia, Stock Boot Logos
2G 3.1 Activated Unlocked:
2G 3.1 Unactivated Unlocked:
IPod Touch (2G)
3.1.2-1GB Root Partition, Cydia, Stock Boot Logos
IPod Touch (1G)
3.1.2-1GB Root Partition, Cydia, Stock Boot Logos
ITouch 1G (Default Partition Size)
- iPhone Custom Firmware 3.1.3
iPhone2_1_3.1.3_7E18_Custom_Restore_Activated.zip. 002
iPhone2_1_3.1.3_7E18_Custom_Restore_Activated.zip. 003
iPhone2_1_3.1.3_7E18_Custom_Restore_Activated.zip. 004
NOT Activated (for Official Carrier Users)
iPhone2_1_3.1.3_7E18_Custom_Restore_NOT_Activated. zip.001iPhone 3G Custom Firmware 3.1.3 IPSW
iPhone2_1_3.1.3_7E18_Custom_Restore_NOT_Activated. zip.002
iPhone2_1_3.1.3_7E18_Custom_Restore_NOT_Activated. zip.003
iPhone2_1_3.1.3_7E18_Custom_Restore_NOT_Activated. zip.004
Activated (for UnOfficial Carrier Users)
iPhone1_2_3.1.3_7E18_Custom_Restore_Activated.zip. 001NOT Activated (for Official Carrier Users)
iPhone1_2_3.1.3_7E18_Custom_Restore_Activated.zip. 002
iPhone1_2_3.1.3_7E18_Custom_Restore_Activated.zip. 003
iPhone1_2_3.1.3_7E18_Custom_Restore_NOT_Activated. zip.001iPhone 2G Custom Firmware 3.1.3 IPSW
iPhone1_2_3.1.3_7E18_Custom_Restore_NOT_Activated. zip.002
iPhone1_2_3.1.3_7E18_Custom_Restore_NOT_Activated. zip.003
Activated (for UnOfficial Carrier Users)
iPhone1_1_3.1.3_7E18_Custom_Restore_Activated.zip. 001
iPhone1_1_3.1.3_7E18_Custom_Restore_Activated.zip. 002
iPhone1_1_3.1.3_7E18_Custom_Restore_Activated.zip. 003