[How to] Check Whether Your Android Device is Rooted or Not
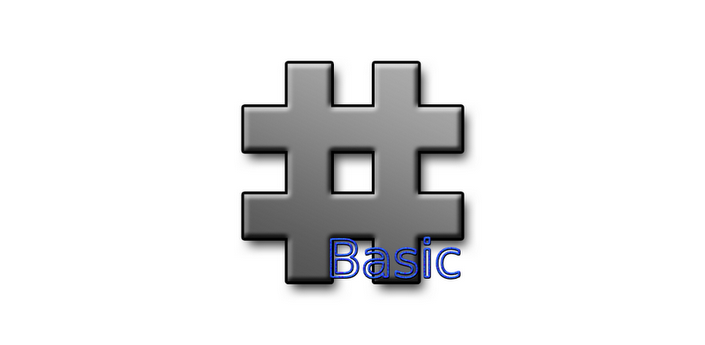
If you just finished rooting your device and want to know whether you were successful in rooting it or not, then follow the procedure given below. It allows you to check whether your device is successfully rooted or not. Sometimes, while rooting the device, the rooting tool shows the successful root message, though the phone may have not got the root access. In such cases, you can confirm the root access by following the steps given below.
I. Downloading Required Files:
1. Download the Root Checker app from here. (Google Play Link)
II. Checking whether your Android Device is Rooted or Not:
1. Download and install the Root Checker App on your phone using the link given above.
2. Launch the app by tapping its icon from your phone’s menu.
3. When the app is launched, you will get a screen similar to following. Just tap on the Agree button.

4. You will now see the main interface of the app, Tap the Verify Root Access button.

5. You will be asked to provide the Superuser permission, tap the Allow button to provide so.

6. If the app found root access on your phone, then you will have the following screen on your phone.

The above screenshot says that your device has root access and you don’t have to take any more actions to root it.
If this app helped you to check the root access on your phone, then please head over to the Google Play to thank/donate to the original developer of this app !







