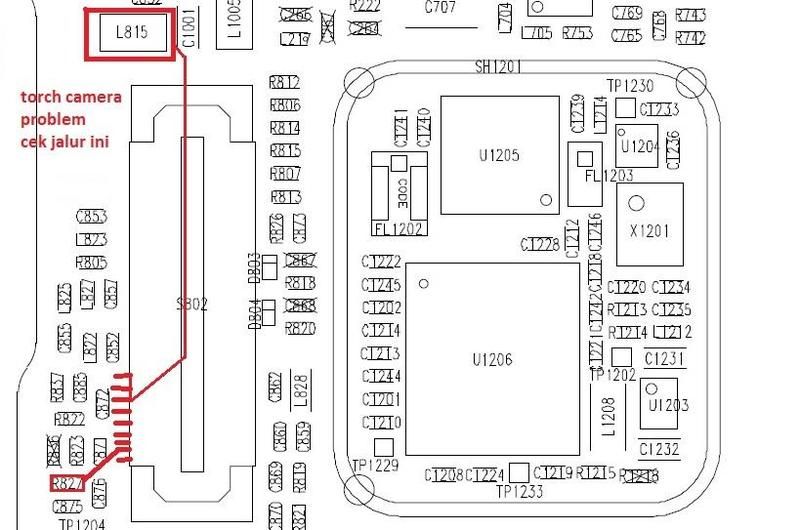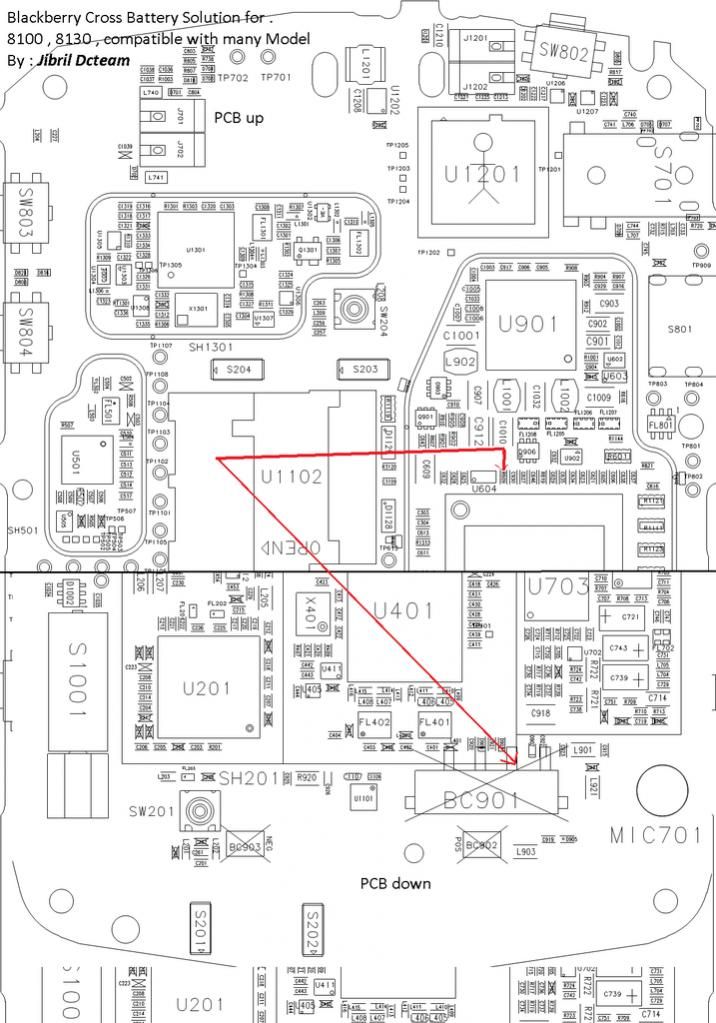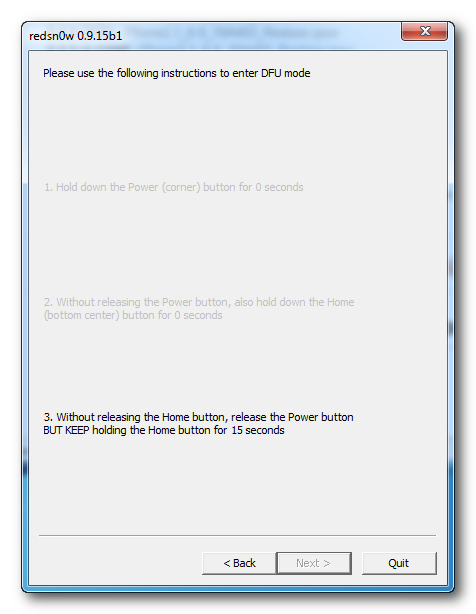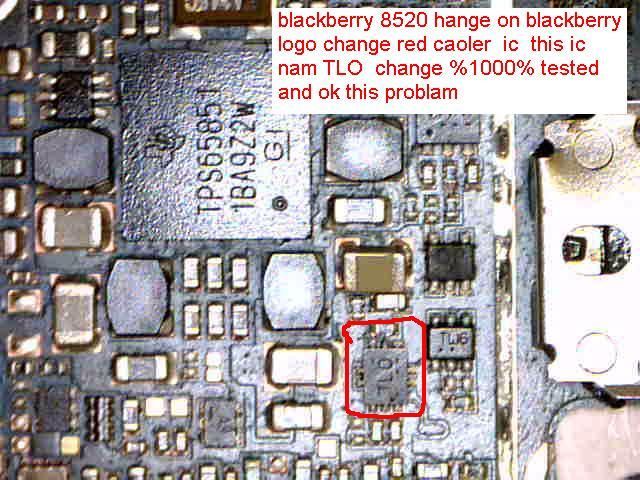Followers
Sony Ericsson XPERIA ST15i Thouch Screen Problem [DONE]
FOR REFERENCE ONLY
* Model: Xperia ST15i Sony Ericsson
* Problema: Automatic Touch screen & Vibration
SOLUTION & PROCEDURE
* Tools SeTool3
* Mini Usb
* Need Software Dowload to setool support
- Touch panel calibration) from support din( / download / software files / calibration )
- Ets file from support
- Lastest firmware from support
First thing to do
step 1 - flash the ets file
- Go to PDA Tab
-Select ST15i model
-Add est file
-Sign mode on settings
-Flash

step 2 - open touch panel calibration software (after you calibrate when it PASS it its done)

step 3 - flash the phone to the latest firmware..

AFTER ALL PROCEDURE PHONE IS DONE

* Model: Xperia ST15i Sony Ericsson
* Problema: Automatic Touch screen & Vibration
SOLUTION & PROCEDURE
* Tools SeTool3
* Mini Usb
* Need Software Dowload to setool support
- Touch panel calibration) from support din( / download / software files / calibration )
- Ets file from support
- Lastest firmware from support
First thing to do
step 1 - flash the ets file
- Go to PDA Tab
-Select ST15i model
-Add est file
-Sign mode on settings
-Flash

step 2 - open touch panel calibration software (after you calibrate when it PASS it its done)

step 3 - flash the phone to the latest firmware..

AFTER ALL PROCEDURE PHONE IS DONE

How to Downgrade Your iPhone 4 From iOS 6.x to iOS 5.x (Windows)
Step One
Create a folder on your desktop called Pwnage
Download the latest version of RedSn0w from here and place it in the Pwnage folder. Likewise, download the firmware you would like to restore to and the firmware you are current on from here and place it/them in the Pwnage folder.
Extract the RedSn0w zip file to the Pwnage folder.

Step Two
Right click or control-click the redsn0w application from the redsn0w folder we extracted earlier and choose Run as administrator from the popup menu that appears.


Step Three
Click Extras from the main menu.
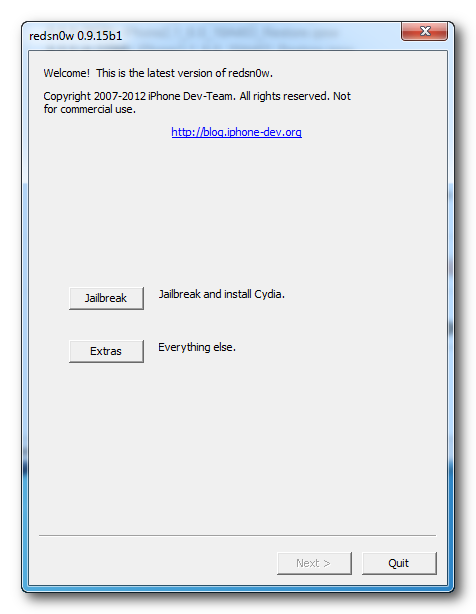
Step Four
Click Even More from the Extras menu.

Step Five
Click Restore from the Even More menu.
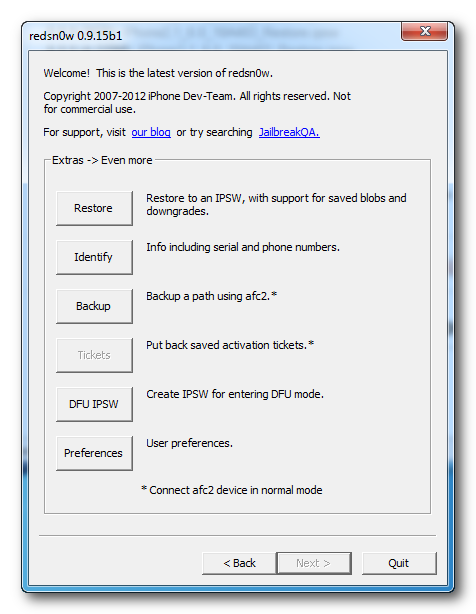
Step Six
Click IPSW from the Restore menu, choose the IPSW you would like to restore to from the window that appears, and click Open.


Step Seven
Redsn0w will ask you if you would like to prevent the baseband from being updated. Click Yes.

Step Eight
Redsn0w will inform you that Pwned DFU mode is needed to restore. Click the OK button.

Step Nine
Connect your device, turn it off, and then click the Next button

Step Ten
RedSn0w will now guide you through the steps to get into DFU mode. You can find more help with DFU mode here.

Hold down both the Home button and the Power button for 10 seconds.

Release the Power button and continue holding the Home button until RedSn0w detects the device.
Create a folder on your desktop called Pwnage
Download the latest version of RedSn0w from here and place it in the Pwnage folder. Likewise, download the firmware you would like to restore to and the firmware you are current on from here and place it/them in the Pwnage folder.
Extract the RedSn0w zip file to the Pwnage folder.

Step Two
Right click or control-click the redsn0w application from the redsn0w folder we extracted earlier and choose Run as administrator from the popup menu that appears.


Step Three
Click Extras from the main menu.
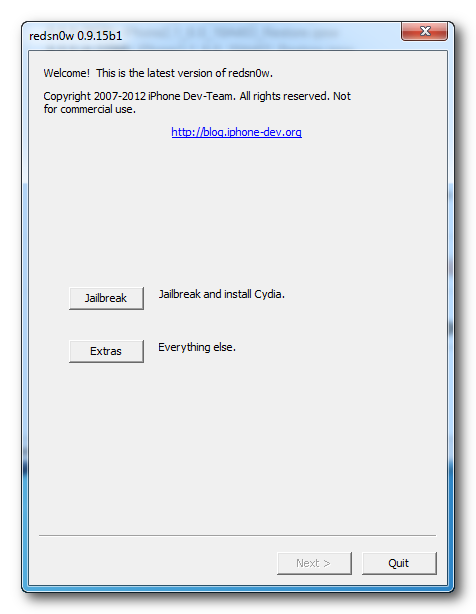
Step Four
Click Even More from the Extras menu.

Step Five
Click Restore from the Even More menu.
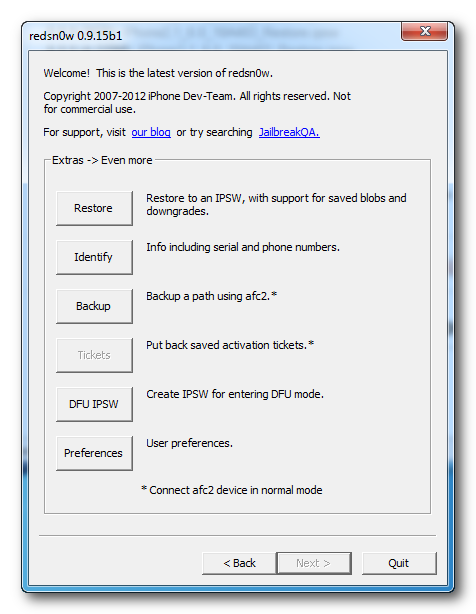
Step Six
Click IPSW from the Restore menu, choose the IPSW you would like to restore to from the window that appears, and click Open.


Step Seven
Redsn0w will ask you if you would like to prevent the baseband from being updated. Click Yes.

Step Eight
Redsn0w will inform you that Pwned DFU mode is needed to restore. Click the OK button.

Step Nine
Connect your device, turn it off, and then click the Next button

Step Ten
RedSn0w will now guide you through the steps to get into DFU mode. You can find more help with DFU mode here.

Hold down both the Home button and the Power button for 10 seconds.

Release the Power button and continue holding the Home button until RedSn0w detects the device.
Step Eleven
Your iPhone will now be exploited with limera1n.

Step Twelve
RedSn0w will check Cydia to see if you have the correct blobs saved.
If RedSn0w is unable to find your blobs automatically you can try to click the Remote button to try again or you can click the Local button to search for blobs on your computer.
Step Thirteen
RedSn0w will now prepare a system restore image.

Step Fourteen
You device will then be restored to the new firmware.

Step Fifteen
You'll be informed when your restore has completed successfully.

Your iPhone will now be exploited with limera1n.

Step Twelve
RedSn0w will check Cydia to see if you have the correct blobs saved.
If RedSn0w is unable to find your blobs automatically you can try to click the Remote button to try again or you can click the Local button to search for blobs on your computer.
Step Thirteen
RedSn0w will now prepare a system restore image.

Step Fourteen
You device will then be restored to the new firmware.

Step Fifteen
You'll be informed when your restore has completed successfully.

Subscribe to:
Comments (Atom)