1. Before You Begin
1. This will void the warranty of your device !
2. Use at own your risk !
3. Backup your rom !
4. I am not responsible if anything bad happens !
2. Requirements to root
1. Charge your battery upto 70%
2. Micromax a62 driver
3. Enable USB debugging - go to in Settings>Application>Development>USB debugging
4. Supersu from play store
5. Root Master
3. Let's start
1. Install micromax a62 driver in pc !
2. Install Root master in pc !
3. Sure you ticked the USB debugging ! ?

4. Connect your device to pc !
5. Open Root master and follow or click on red rectangle

6. Follow and click on red rectangle-which i am showing in this picture ! your device is now connected to this software

7. Click on root and wait ! it's will automatically reboot your device

8. Your device is now rooted ! and now exit the root master

9. You can see this chiness superuser in your menu!

10. Install supersu or open if already installed ! and grant permisson like this

11. supersu will automatically install su binary (need internet
connection)! just grant the permisson and let the supersu uninstall
Chinese superuser

Your device is now rooted

,you can also apply this method on other chiness or spreadtrum devices ! it's safe

if you want to root your other devices then just pm me, i will tell you

thank you very much
 [APP][ROOT] Android 4.1.2 Rooting Universal Method
[APP][ROOT] Android 4.1.2 Rooting Universal Method
This method is single for rooting your mobile!
[install]
1. Download Root Explorer [Google Play]
2. Download Root Master
3. Unpack and install Root Master on your PC
4. Install drivers of your mobile
5. Run RootMaster and press first button on first screen
6. After this click the center button on all windows
7. You mobile is rooted - Reboot your mobile
8. Close the RootMaster
9. Install Root Explorer and delete superuser.apk
10. This release of superuser.apk is not english

11. Delete or replace your superuser.apk in /system/app
12. Unpack Superuser.apk from zip and copy to /system/app folder
13. Reply yes to replace your apk Superuser.apk
14. If you delete superuser.apk reinstall Only superuser from Zip
Root Master Download http://www.4shared.com/rar/hfs9oani/rootmaster.html
Superuser 3.1.3 Free http://www.4shared.com/zip/KbSjKbGD/Superuser-313-arm-signed.html



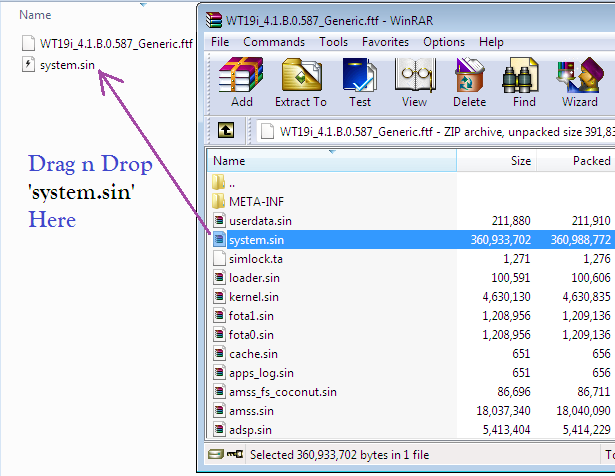
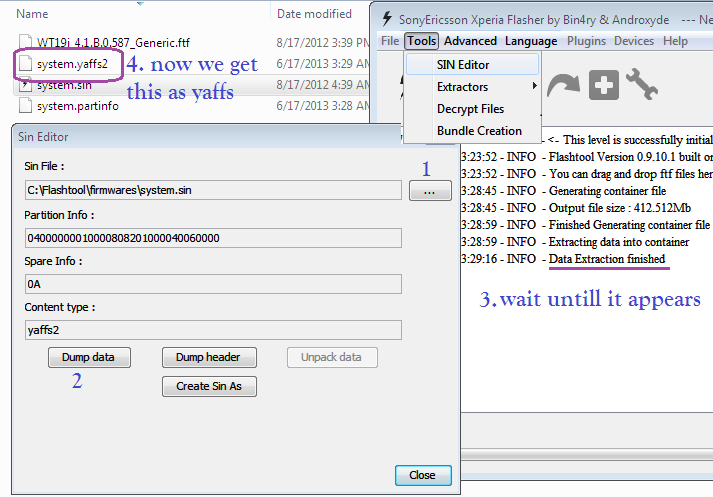
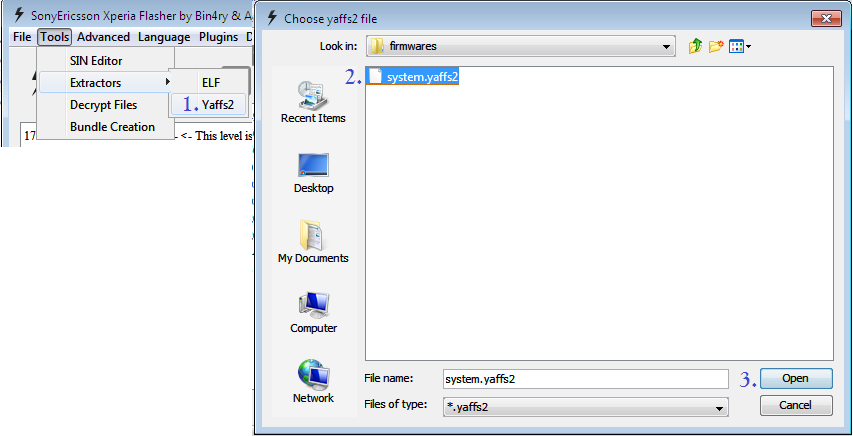
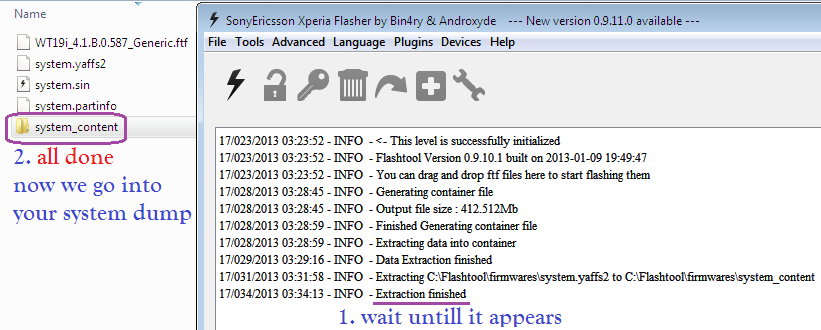
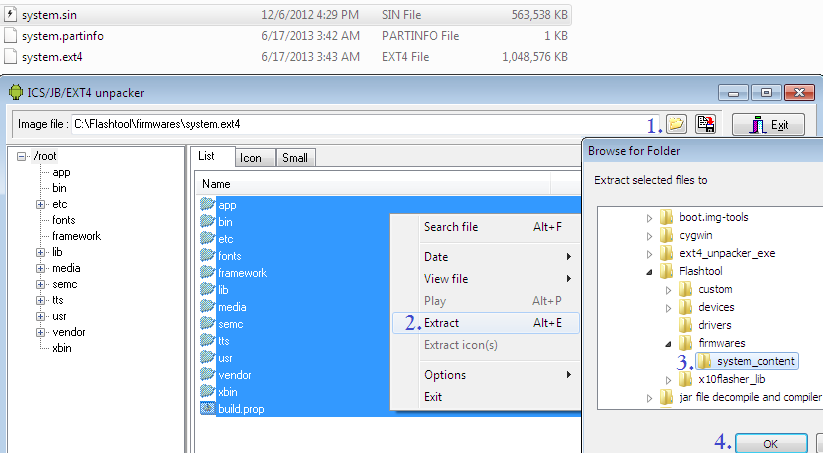






















 ,you can also apply this method on other chiness or spreadtrum devices ! it's safe
,you can also apply this method on other chiness or spreadtrum devices ! it's safe

















